Adding value to your ORCA card
Add daily or monthly passes to your card
Add a dollar amount to your card with E-purse and pay as you go

Now you can add E-purse and passes in real time.
Adding a payment method on myORCA.com
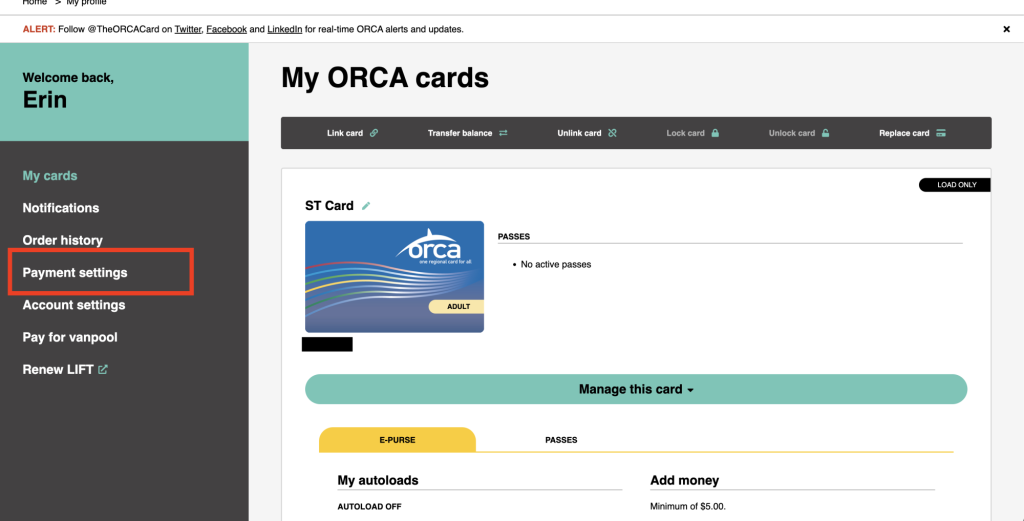
Login to your myORCA.com account. On the home screen, navigate to the left-hand side of the webpage and click “payment settings”.
Or, in the upper right-hand corner under “shopping cart”, you may see a person icon. If you click this, a menu will come up where you can click “payment settings”.
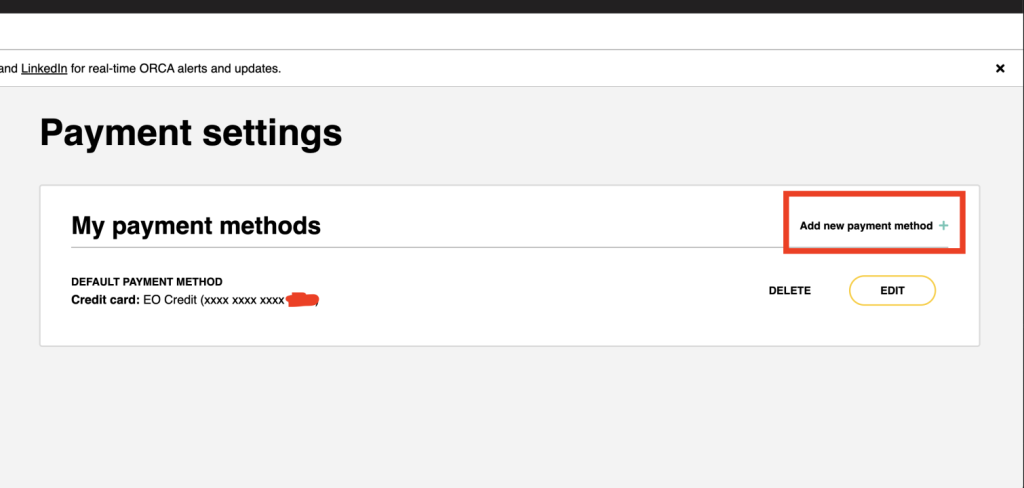
You will then be taken to this screen, where on the right-hand corner you can click “add a new payment method”.
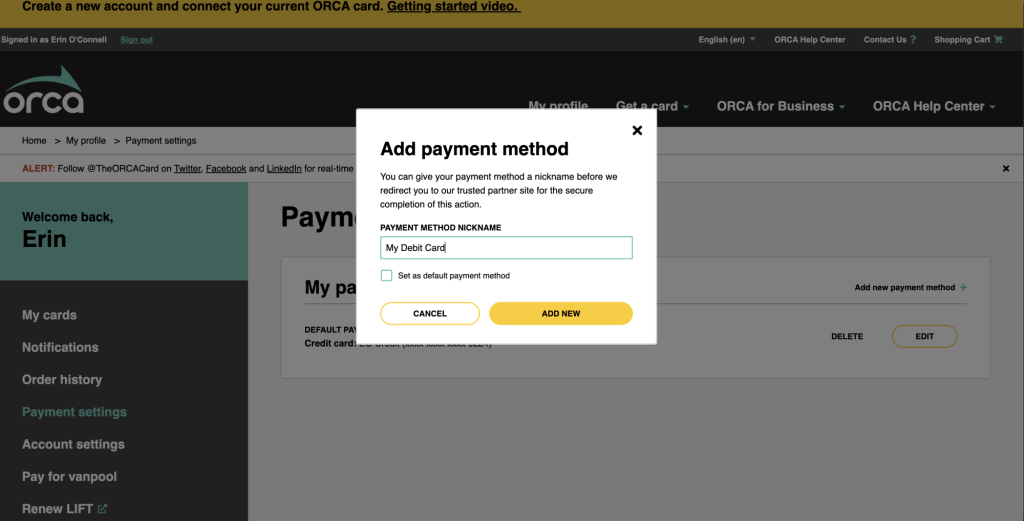
Then, you can name your payment method and select if you would like it to be the primary, default payment method.
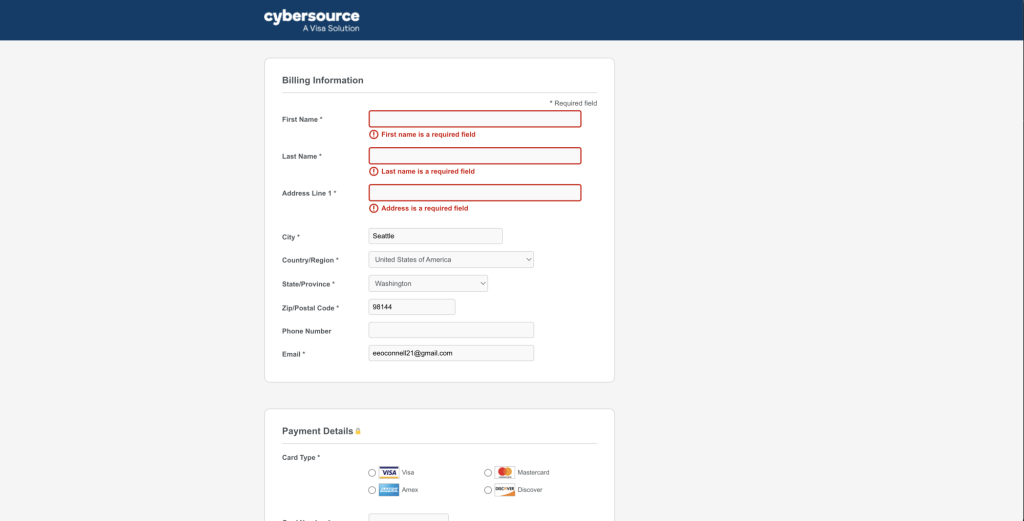
You will then be routed to a secure screen where you can enter your payment information. After clicking submit, you’re done! You will be taken back to the original screen where at that point, you can set up autoloads and purchase cards and ORCA products.
Adding a payment method on the myORCA app
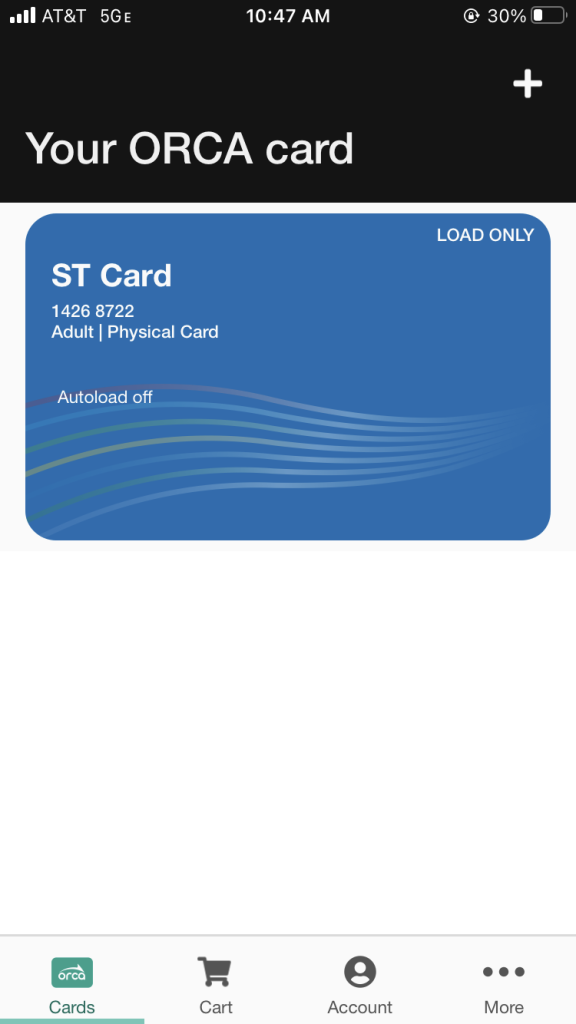
Login to the myORCA app. On the bottom navigation bar of the app, select “account”.
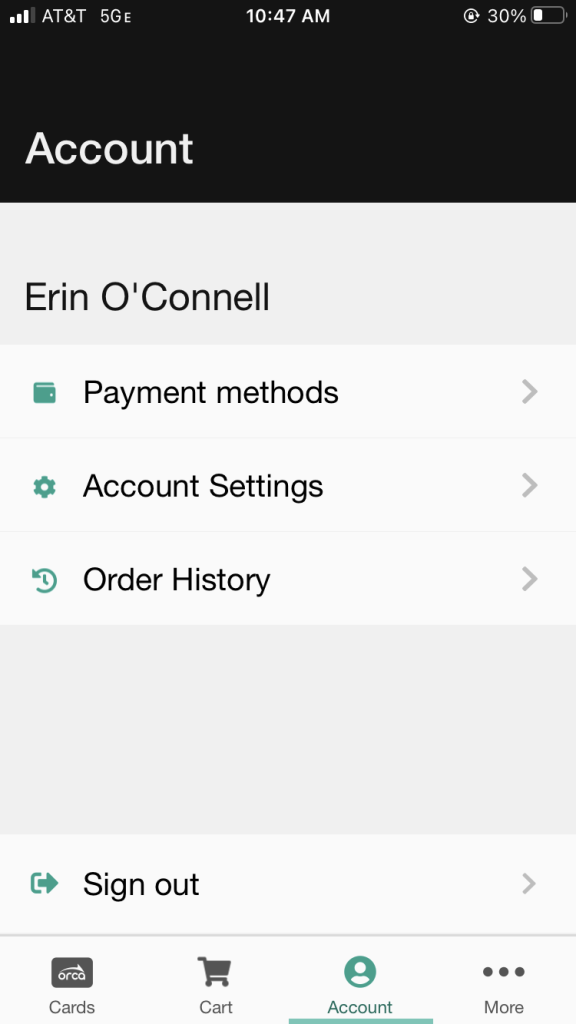
Once you’re in the account section, click “payment methods”.
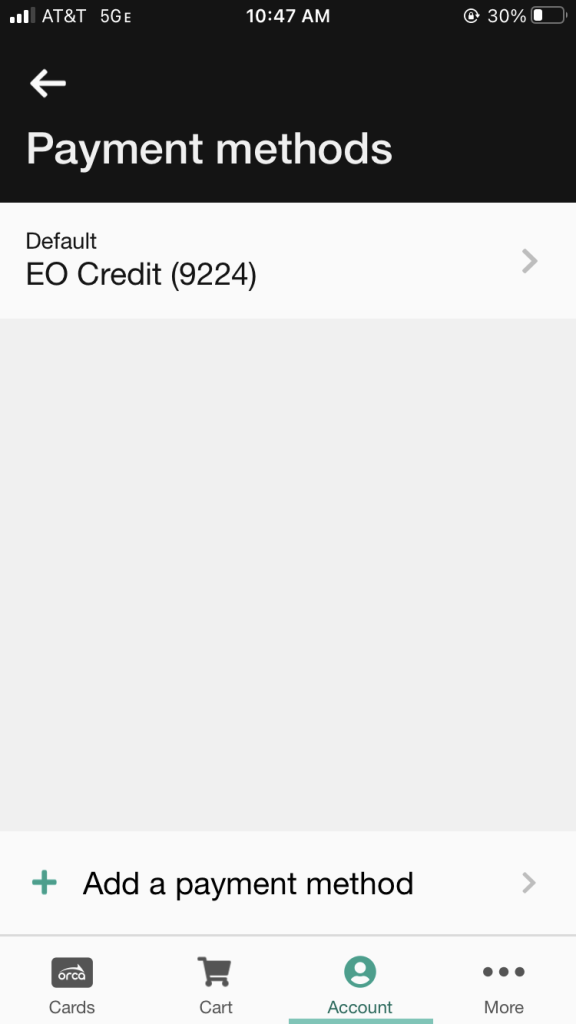
At the bottom of the page, select “add a payment method”.
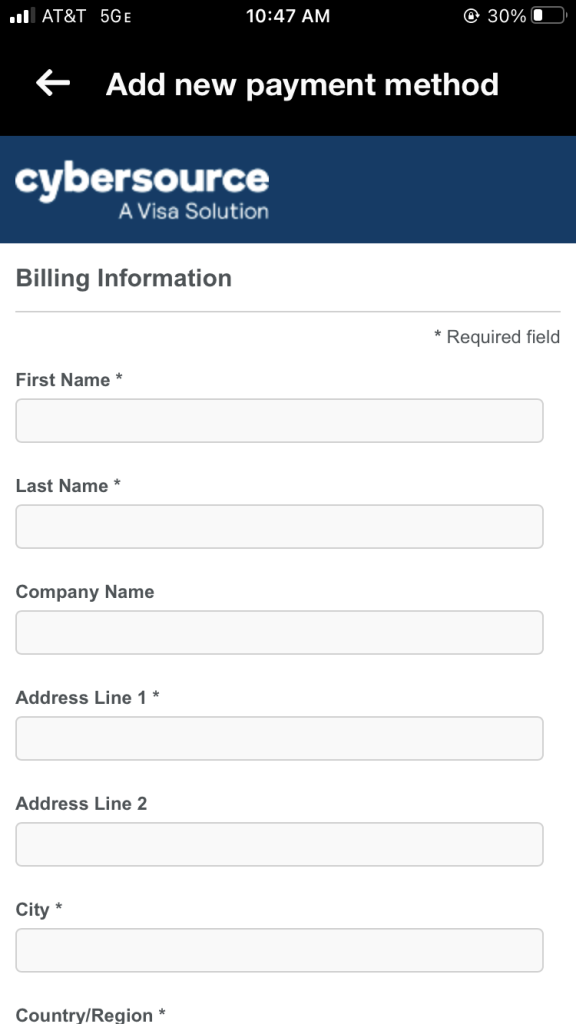
You will then be routed to a secure screen where you can enter your payment information. After clicking submit, you’re done! You will be taken back to the original screen where at that point, you can set up autoloads, purchase cards and ORCA products or add more payment methods.
E-purse
E-purse is a pre-paid value of up to $400 and is used like a debit card.
Watch our tutorial on how to add value to your card.
If you have registered your card, you have full access to reload your card, report it lost, and other card functions.
If you have not registered your card, you can load your card as a guest user. You will only be able to load your card.
Watch our tutorial on how to set up an autoload.
Login to myORCA.com and find the card you wish to add an autoload to. Click manage this card.
On the E-Purse Tab, click Turn on Autoload
You can add a fixed amount on a day of the month or reload your card when your balance reaches a certain amount.
Then chose the amount you want to load, select your payment method, and click Add Autoload.
Passes
How to load a pass online
Watch our video or see the steps below.
Login to your account or click “reload my card” on the homepage of myorca.com.
Click passes, and choose between regional or agency. Select daily or monthly, and if monthly, the cost of the one-way trip.
Proceed to check out.
Price list
Or, find information on:
ORCA Adult cards, ORCA Youth cards, Senior RRFP cards, ORCA LIFT cards, Disability RRFP cards, or Subsidized Annual passes.
How to load
We have a number of online and in-person options where you can load value to your ORCA card with cash, debit/credit card or check.
Load E-purse value or passes to your card at these locations:
- Online at myORCA.com (debit/credit card)
- Credit or debit card in your Google Wallet
- MyORCA app (debit/credit card)
- Vending machines (debit/credit card and cash)
- Retail locations (E-purse only) (debit/credit card and cash)
- ORCA Customer Service offices (debit/credit cards, cash, check)
- By phone (debit/credit cards)
- By mail (check, money order, debit/credit card)
Create and manage your ORCA account
Create an account and connect your card to see the benefits of having an account! With a registered account, you can set up autoloads, protect your balance, manage multiple cards on one account, and transfer balances between cards.
Linking and unlinking cards
An ORCA card can only be registered to one account at a time. To get full card access to a card that is registered to another account, it must be un-registered and then re-registered to the new account.
Adding an ORCA card to Google Wallet
Learn more about how to add an ORCA card to Google Wallet, how to transfer an existing card, and much more.
Adding a payment method on myORCA.com
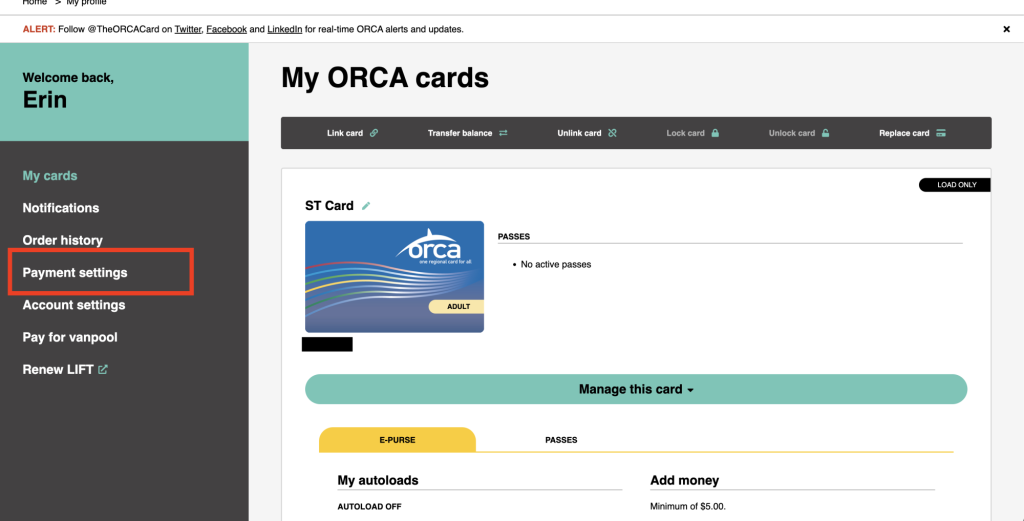
Login to your myORCA.com account. On the home screen, navigate to the left-hand side of the webpage and click “payment settings”.
Or, in the upper right-hand corner under “shopping cart”, you may see a person icon. If you click this, a menu will come up where you can click “payment settings”.
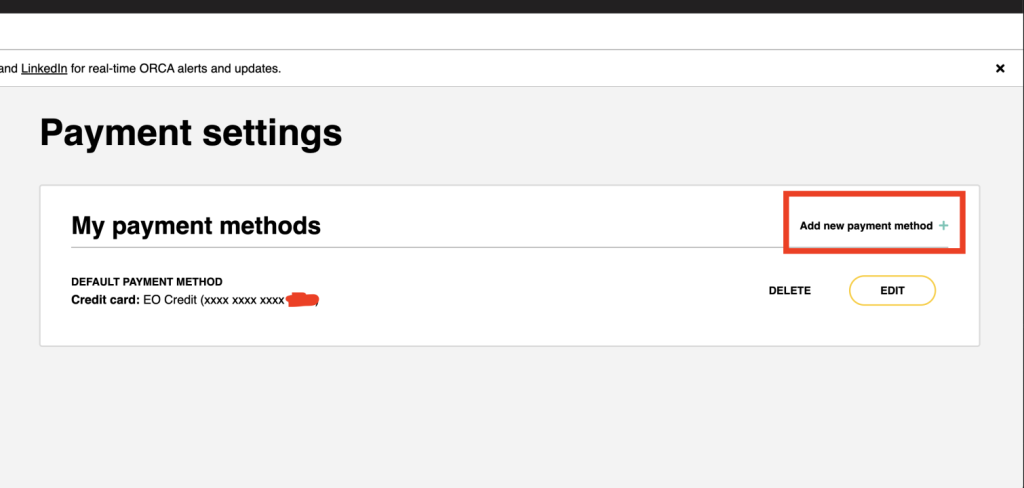
You will then be taken to this screen, where on the right-hand corner you can click “add a new payment method”.
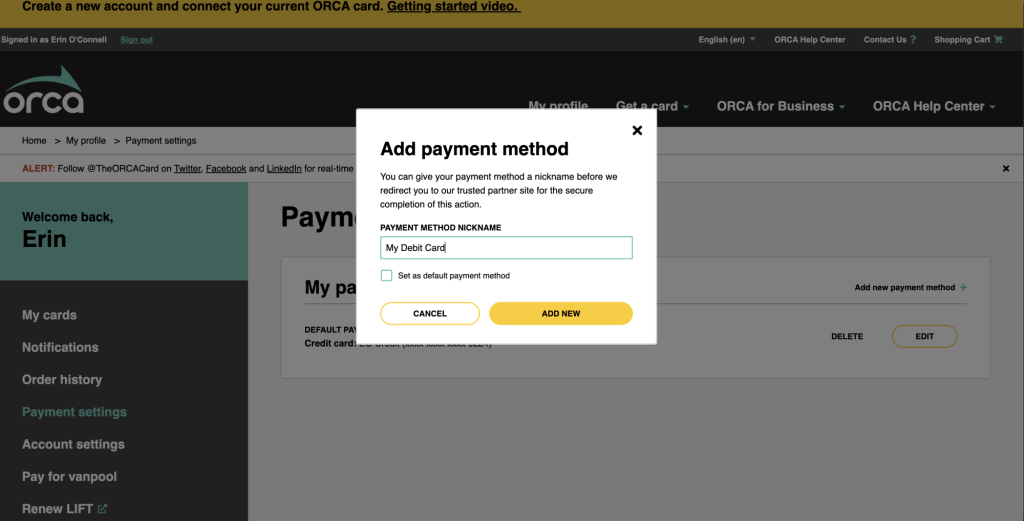
Then, you can name your payment method and select if you would like it to be the primary, default payment method.
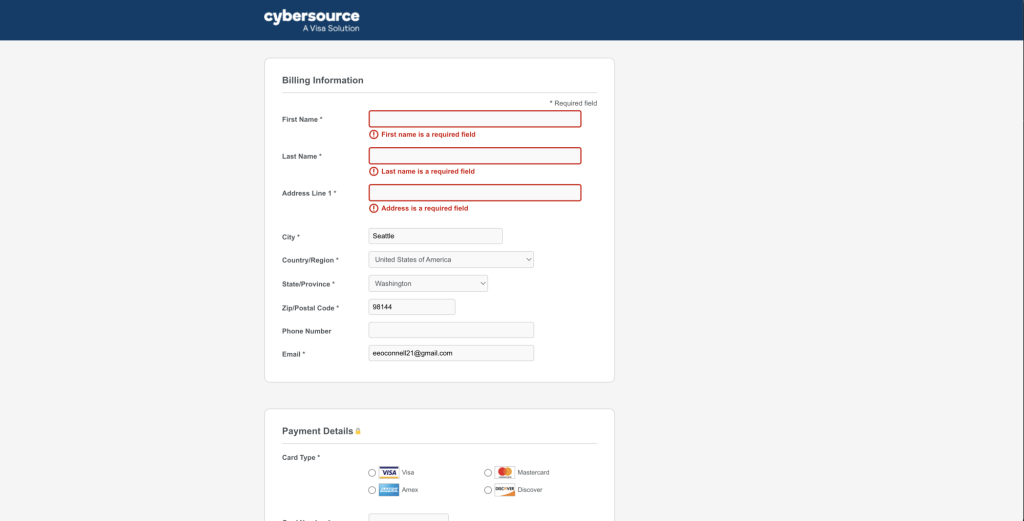
You will then be routed to a secure screen where you can enter your payment information. After clicking submit, you’re done! You will be taken back to the original screen where at that point, you can set up autoloads and purchase cards and ORCA products.
